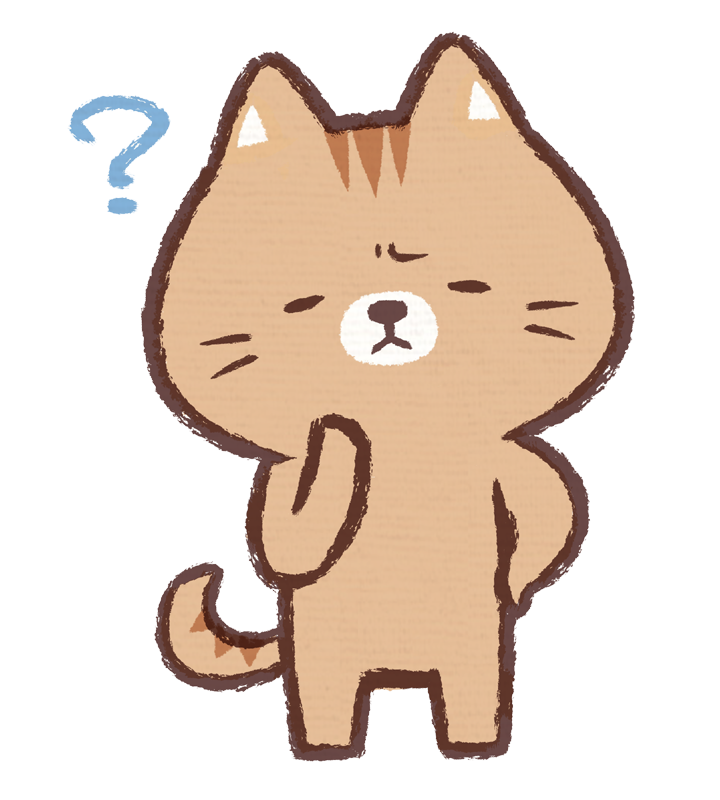「インターネットでスマホの申し込みなんて初めてだからちょっと不安・・・どう入力していけばいいの?このオプションは付けたほうがいい?」って方、けっこういるんじゃないかと思います。
私も初めてOCNモバイルONEに乗り換えたときは同じく不安でした。
でも、大丈夫です。この記事では実際の申し込み画面でどう入力していけばいいか、画像つきで詳しく解説していきますから、そのまま進んでいけば失敗することはありません。
(スマホセットで乗り換える大まかな流れについてはスマホセットでOCNモバイルONEにMNP乗り換え!その手順や流れで確認してください。この記事は入力画面の詳細についての解説です。)
では、まずOCN モバイル ONE![]()
もくじ
申し込み前に準備できてる?
- クレジットカード
- 本人確認書類
- MNP予約番号
注意事項や準備物の詳細については、スマホセット注文前に確認することまとめやで解説していますので、まだ申し込みに不安があるという方は目を通してみてください。
公式サイトにアクセス→プラン選択まで
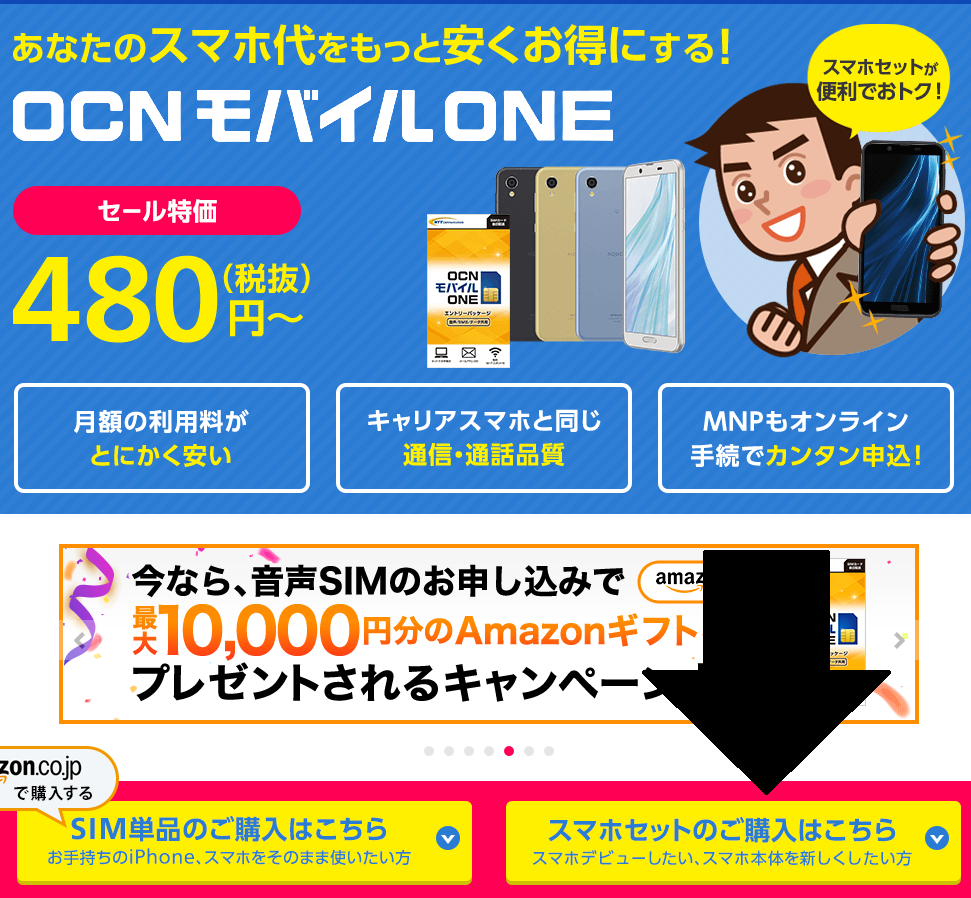
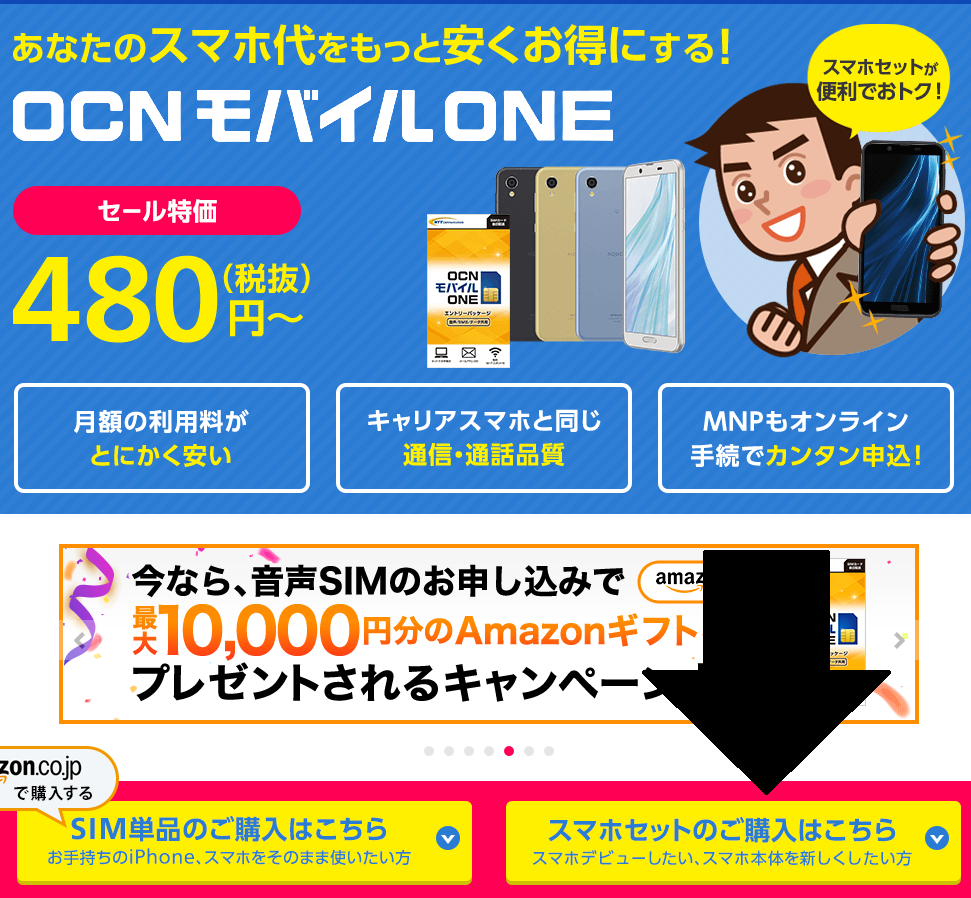
OCN モバイル ONE![]()
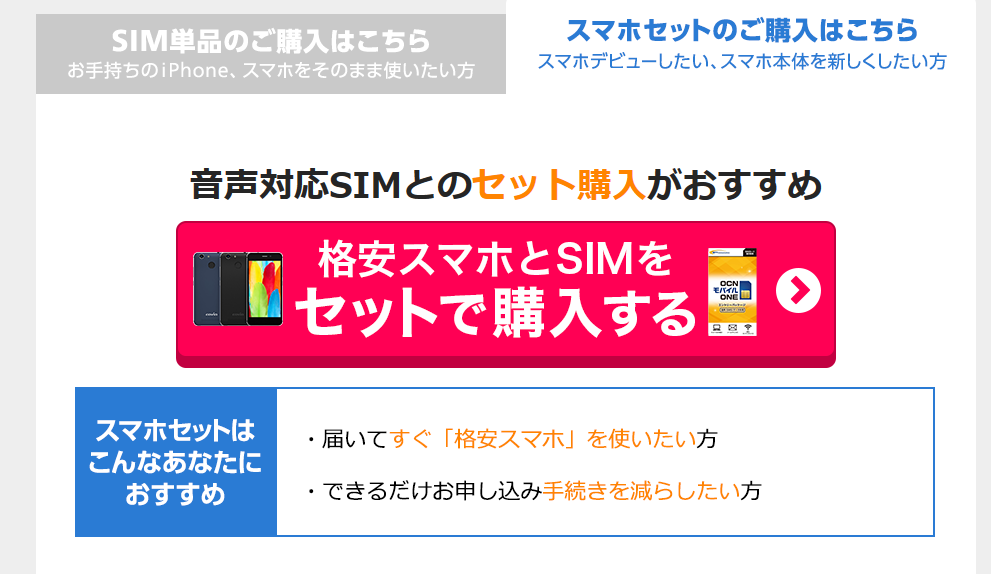
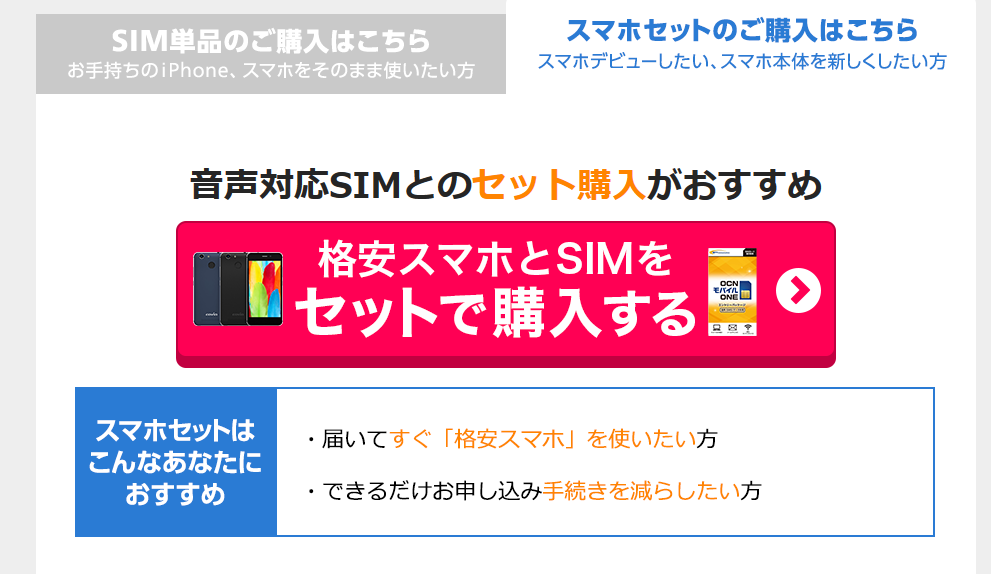
「格安スマホとSIMをセットで購入する」をクリック。
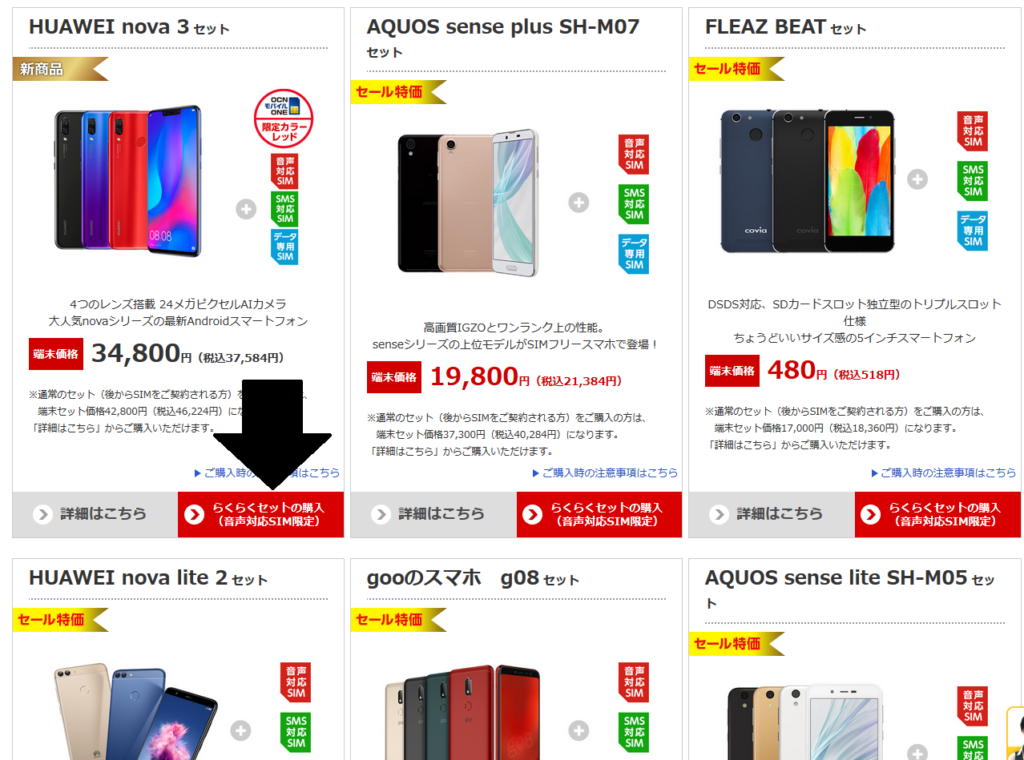
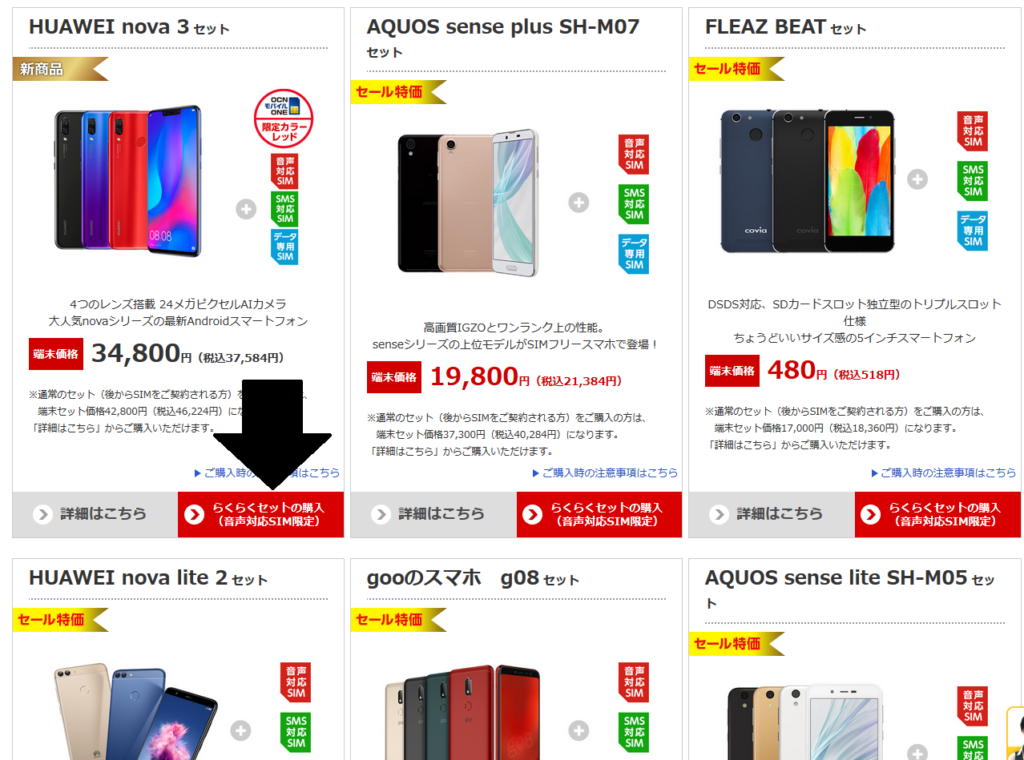
欲しいスマホのところで「お申し込み」をクリック。
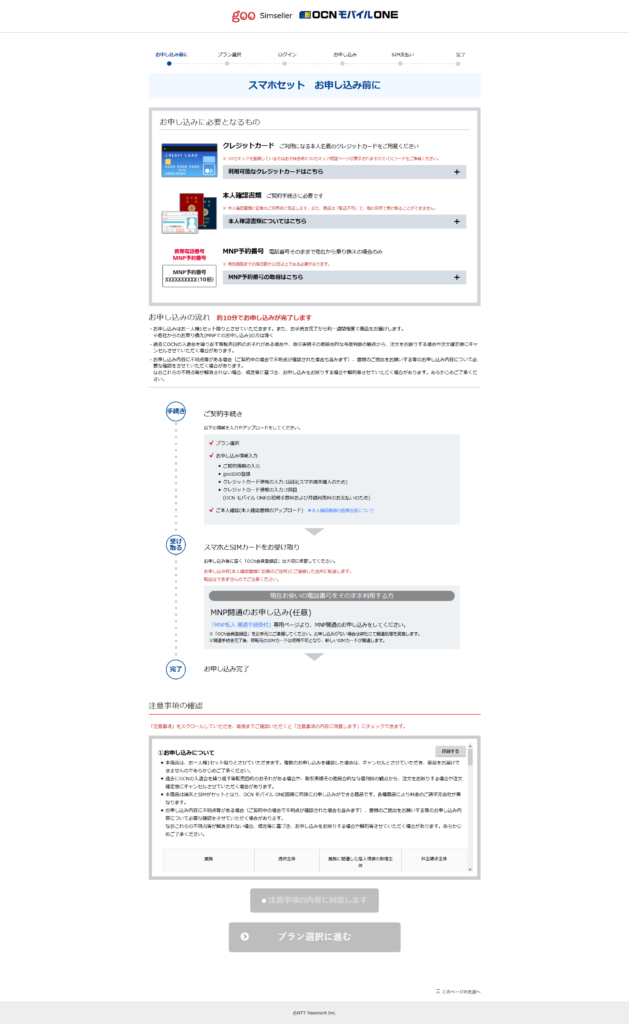
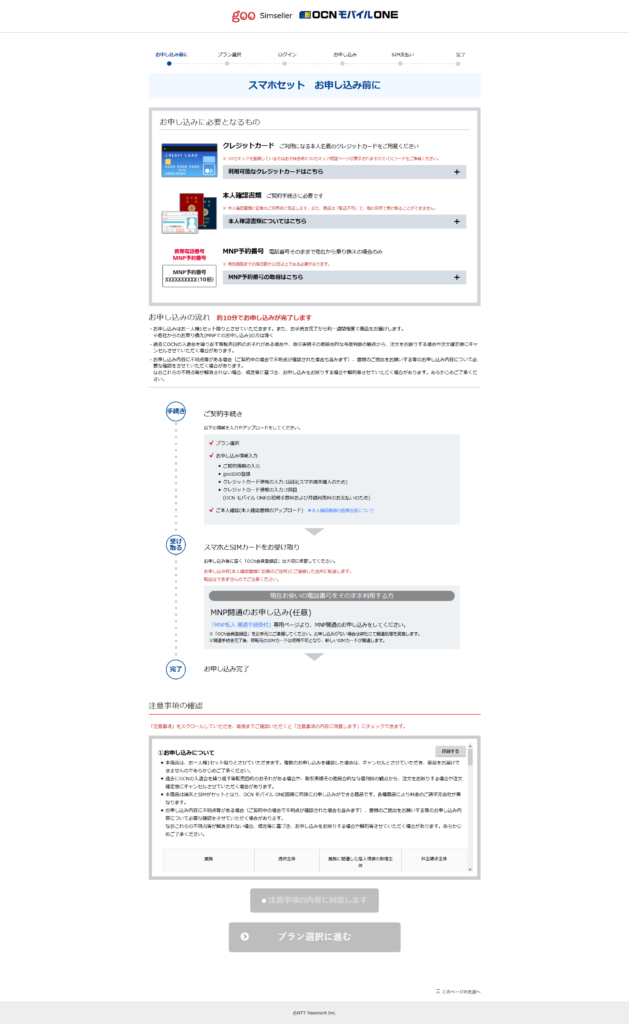
「スマホセット お申し込み前に」という画面が出ます。
下の方の「注意事項の確認」を下までスクロールして注意事項に同意にチェックしてプラン選択に進みましょう。
プラン選択
- 端末カラー
- 通話プラン
- コース(データ容量)
- MNP
- 各種オプション
について選択していきます。順番に見ていきましょう。
端末カラー
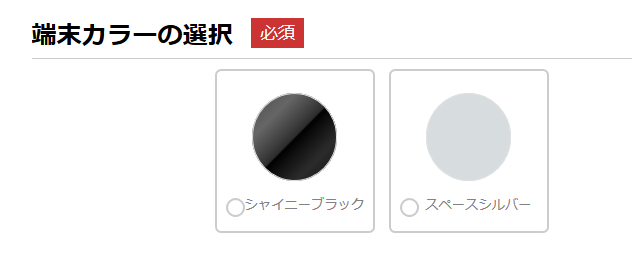
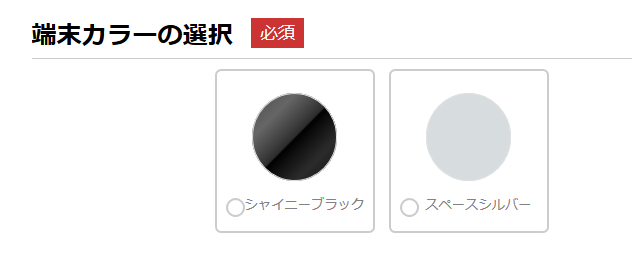
場合によっては欲しいカラーが売り切れていることもあります。
再入荷はあったり、なかったりなので諦めるべきか待つべきかは難しいです。
通話プラン
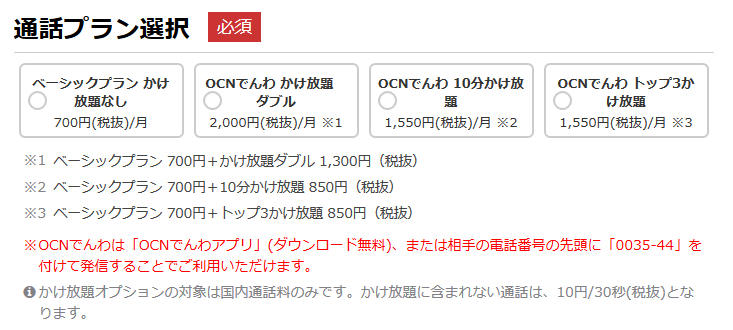
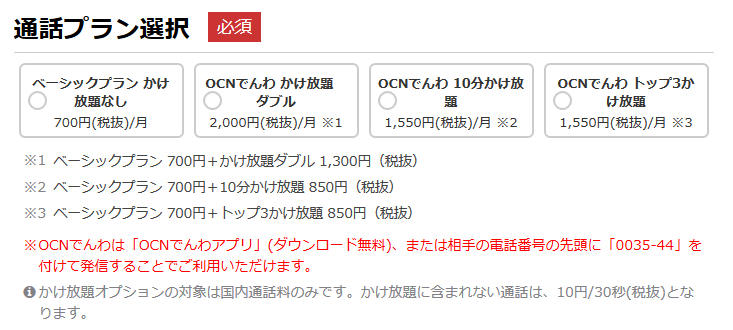
あまり電話しない(目安として月40分以内)という方は、「ベーシックプラン かけ放題なし」で良いでしょう。
よく電話をかける方は、OCNモバイルONEの3つのかけ放題の選び方を参考にしてみてください。
コース(データ容量)
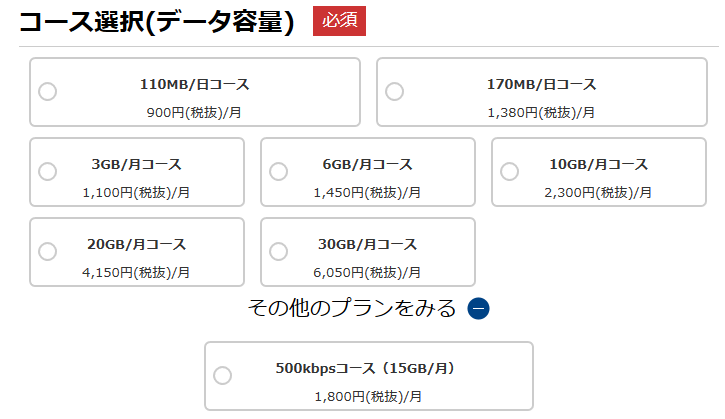
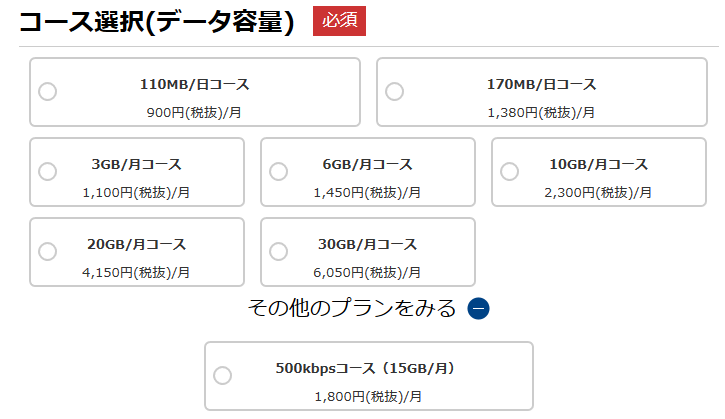
どれ選んだらいいか分からないという方は、
- 自宅にWi-Fiある→110MB/日コース
- Wi-Fiない→3GB/月コース
という基準で選んじゃって大丈夫です。
足りないor余る場合でも、アプリから簡単にコースは自由に変えられます。(手数料なし)
MNP
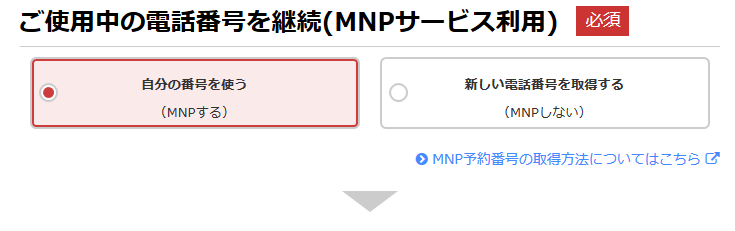
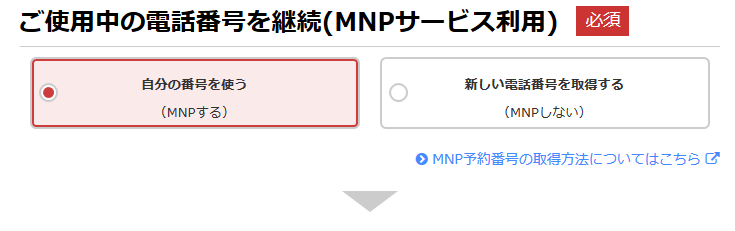
電話番号をそのままで乗り換えたい方(MNPする)は「自分の番号を使う」を選択します。
各種オプション
端末補償(グーの端末補償)
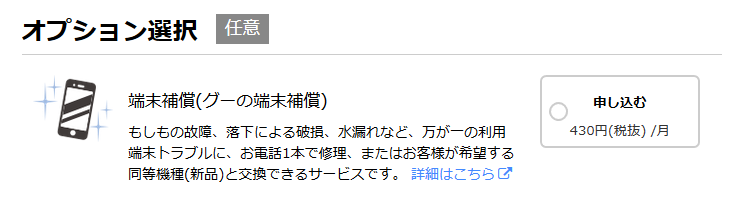
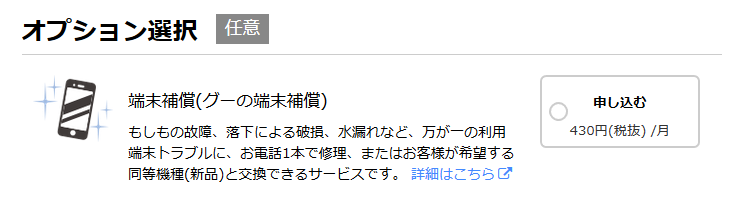


月額430円で自然故障、破損、落下、水漏れなどのトラブルがあった場合、スマホを修理、交換してくれる、goo simsellerの補償サービスです。
ただ、この補償をつけなくても、「自然故障」であれば1年間はメーカーによる保証があります。
つまりこのグーの端末補償は、1年以上利用しての自然故障か、あるいは自分の責任による故障を補償するものです。
で、この補償をつけたほうが良いかどうかですが、あまりオススメはしません。
理由としては、
- 修理の間、代替品を送ってもらえない
- 修理期間がかなり長引く
- そもそもスマホの値段が格安なため、補償の意味が薄い
この3つがあります。
故障機が到着後、修理完了品または交換機器のご配送の手配までに2週間程度かかります(部品等の調達や、修理の内容によりそれ以上の日数を要することがございます)
「故障機が到着後」から配送の「手配」までに2週間程度かかるということです。
それ以上時間がかかる可能性もあります。
修理の間代替品を送ってもらえないので、修理したスマホが届くまでスマホなし生活をしなければなりません。
そもそも、iPhoneやGalaxyのような高級品ならともかく、数千円~2,3万円の格安スマホに月額430円かけて補償してもらう意味はあるのかという疑問もあります。
仮に2年間補償をつけたとすると、合計10320円かかります。
スマホの代替品なし、修理完了まで2~3週間ということを考えると、それに見合う価値のある補償なのかというところですね。
保険の価値観は人それぞれなのでなんとも言えませんが。
ですが、以下の条件を満たす人にはこの補償はオススメします。
- スマホをよく壊す人
- 修理してもらっている間、代わりに使えるスマホがある人
スマホをよく落として壊しちゃうなあーっという自覚がある方には、月額430円かけても補償を利用する価値はあるでしょう。
サポート系オプション
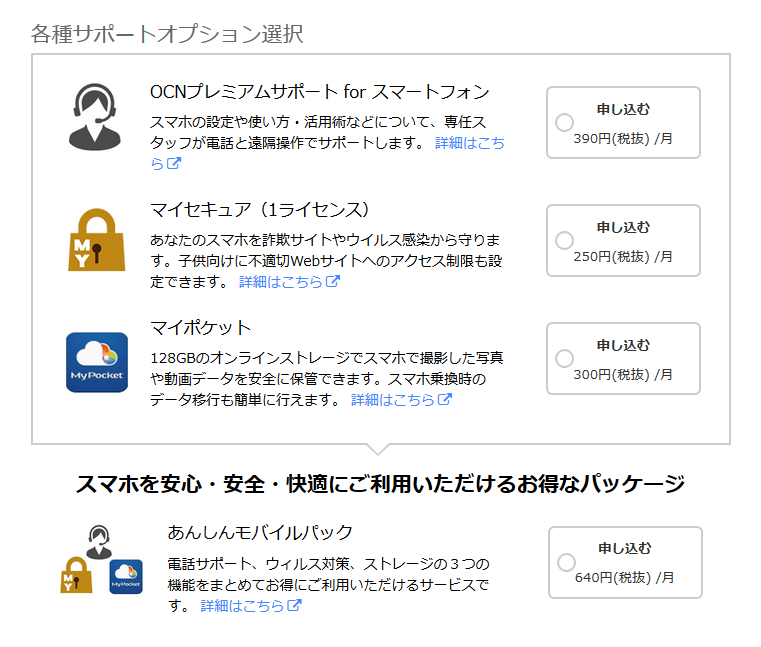
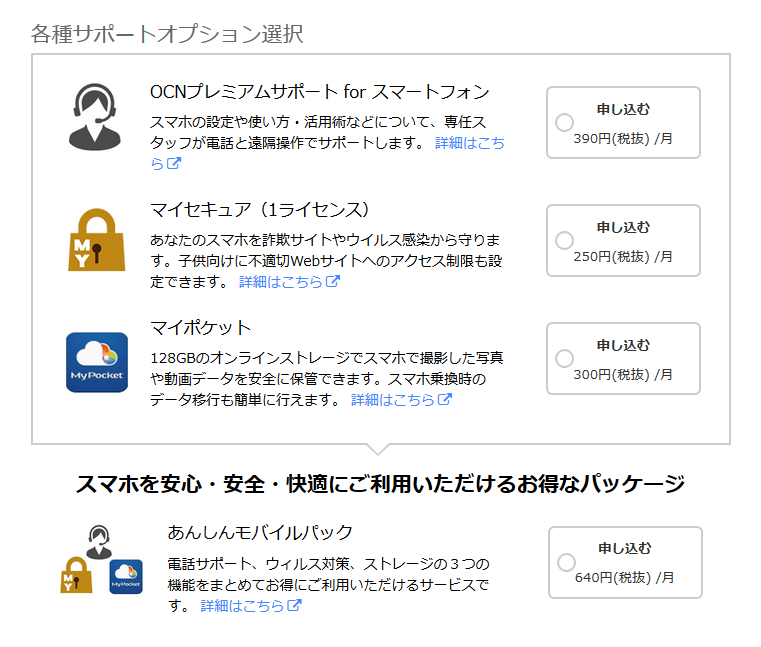
| サポート名称 | サポート内容 | 月額料金 |
| OCNプレミアムサポート | スマホの設定や使い方を電話や遠隔操作でサポート | 390円 |
| マイセキュア | セキュリティソフト | 250円 |
| マイポケット | オンラインストレージ | 300円 |
| あんしんモバイルパック | ↑3つのオプションをまとめたもの | 640円 |
正直どれもいりません。
どれも初月無料なので試してみていらないなと思ったら解約という形でもいいかもしれません。
電話サポート系オプション
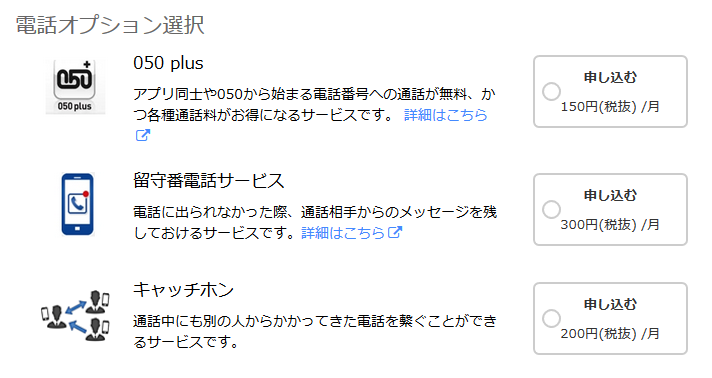
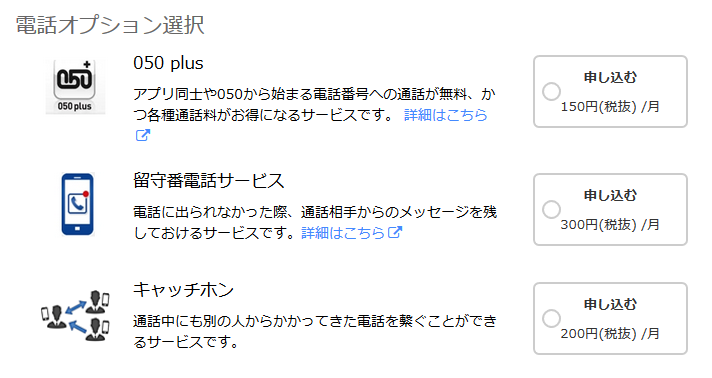
これは必要だ!と最初から決まっている方以外、どれもいらないと思います。
goo ID選択~ログインについて
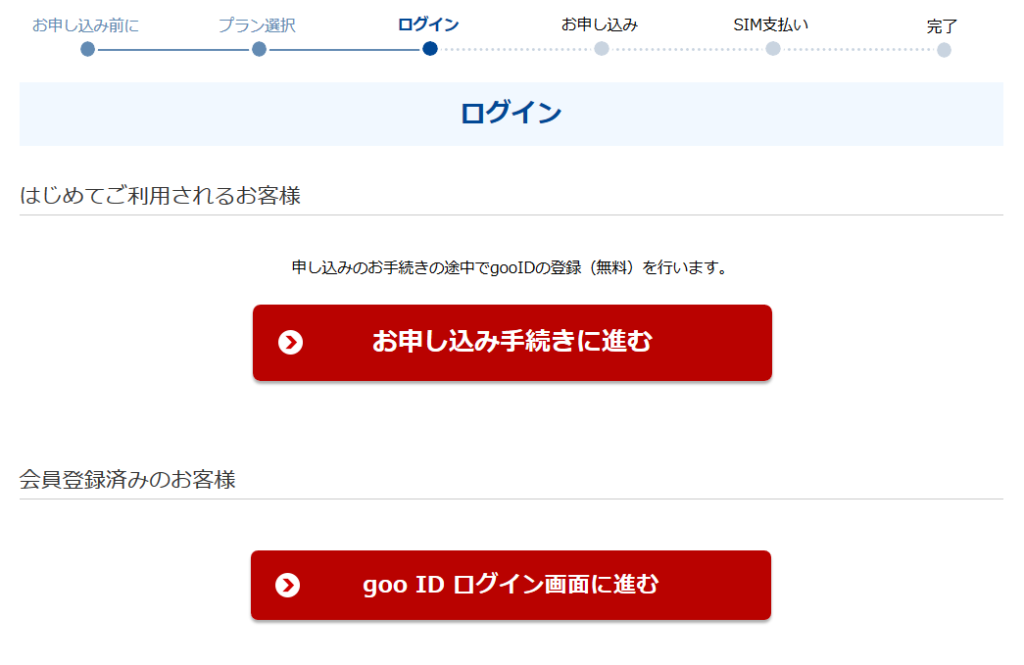
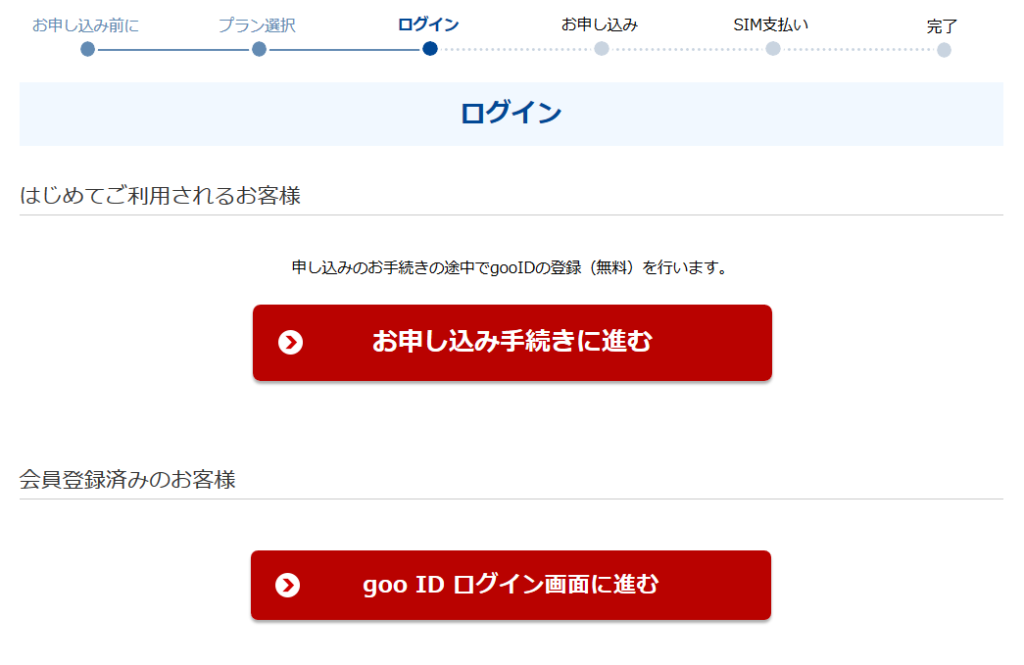
goo(goo simseller)を初めて利用される方は、このあと途中でgoo IDの登録をします。
なぜgooID会員登録が必要なのかというと、あくまでスマホはgoo simseller(goo)から購入するためです。
- 回線の契約→OCNモバイルONE
- スマホの販売発送→goo simseller
とどっちもNTTグループの会社ですが、事業が別れているんです。ややこしいですよね。
gooのメルマガに登録しなければ余計なメールや勧誘は来ませんので安心してください。
(私は登録していないので、注文確認、スマホ発送通知以外のメールは来たことがありません)
お申し込み情報の入力
- 契約者情報
- 利用者情報
- goo ID登録
- MNP予約番号
- 端末支払い用のクレジットカード情報入力
- クーポンコード(任意)
- gooポイント案内メール
これらを入力していきます。
契約者情報の入力
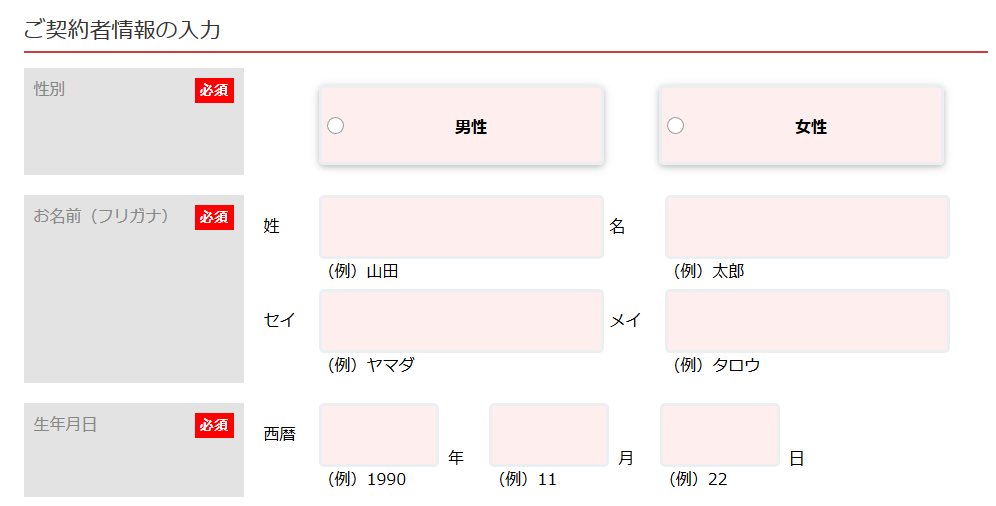
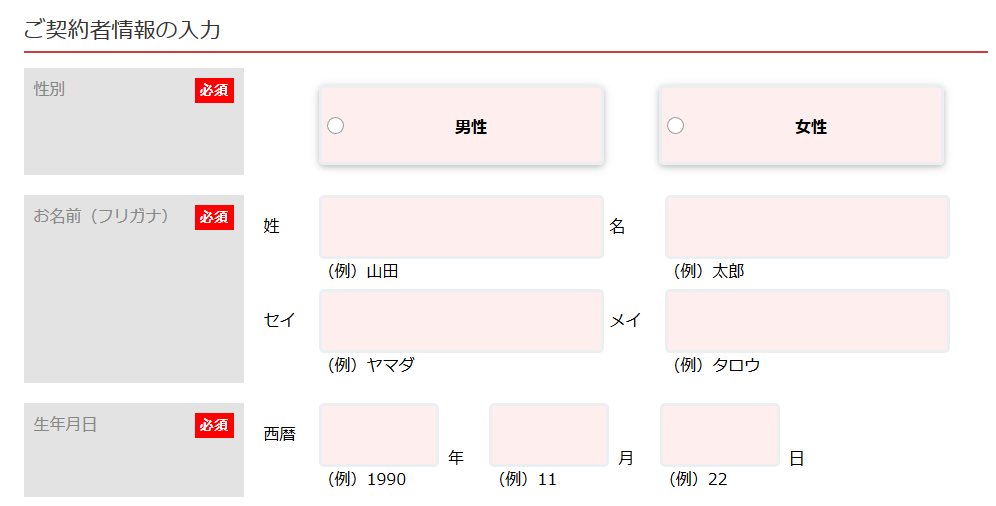
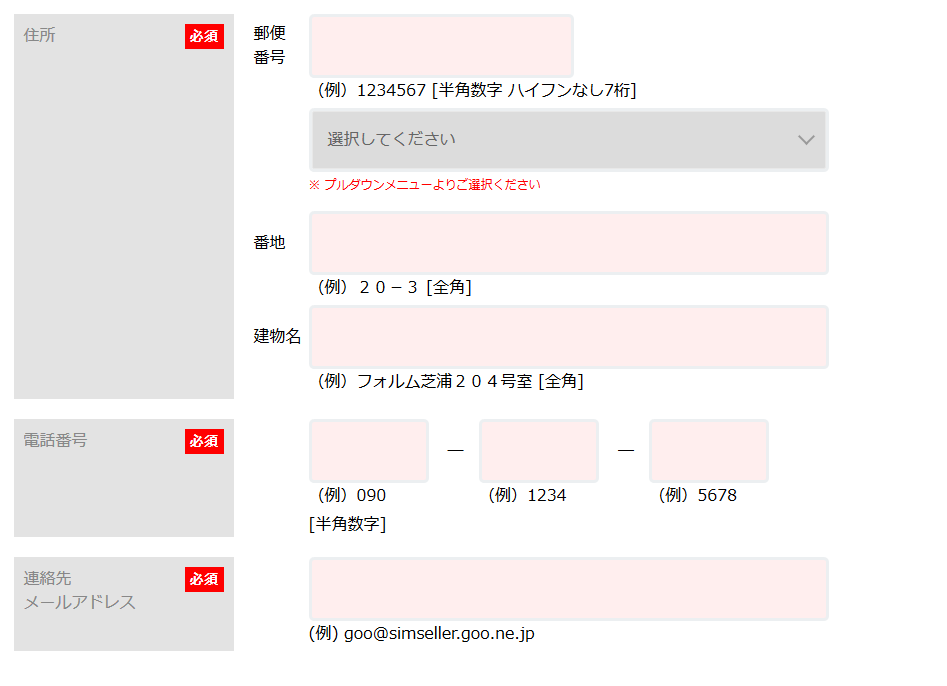
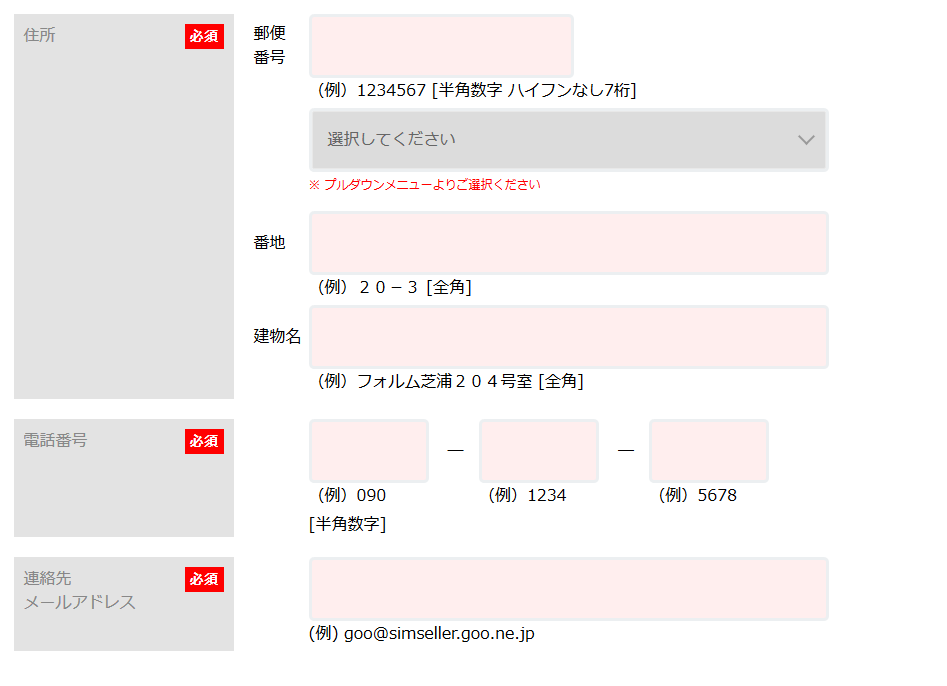
「契約者」の情報を入力していきます。ここで入力した住所にスマホが届くことになります。
利用者情報の入力


契約者≠利用者の場合、利用者の情報を入力していきます。
「契約者との関係」の欄は、
- 自分が契約者、息子が利用者→「子」を選択
- 自分が契約者、妻が利用者→「妻」を選択
gooID登録
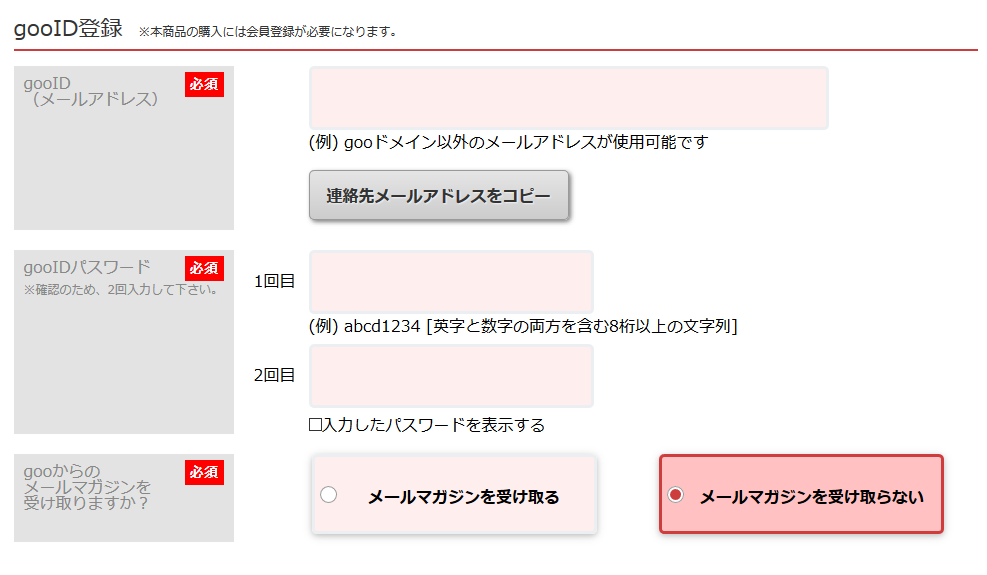
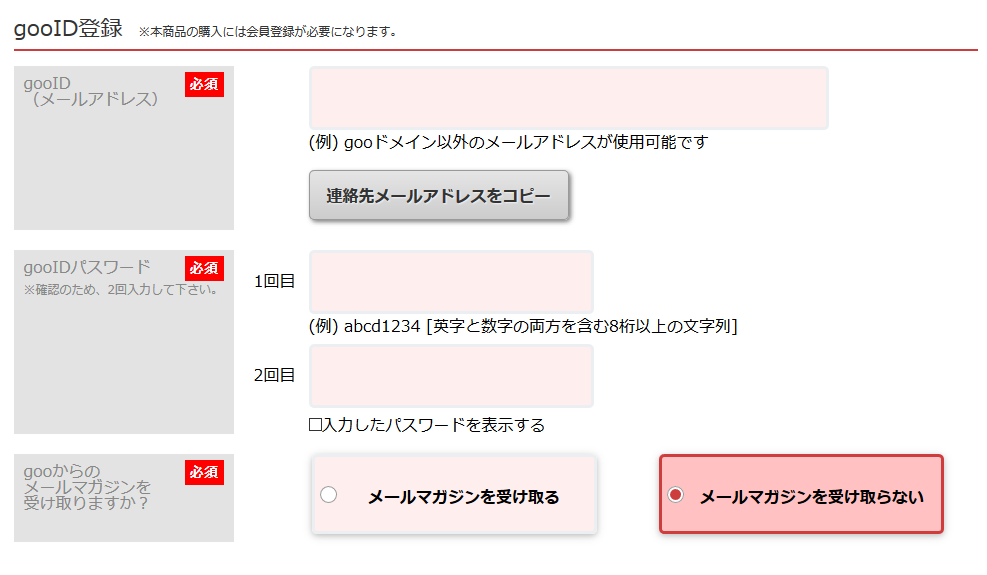
gooIDを登録します。今後gooを使う気がなければメルマガを受け取らなければ何もメールは来ません。
MNP予約番号入力
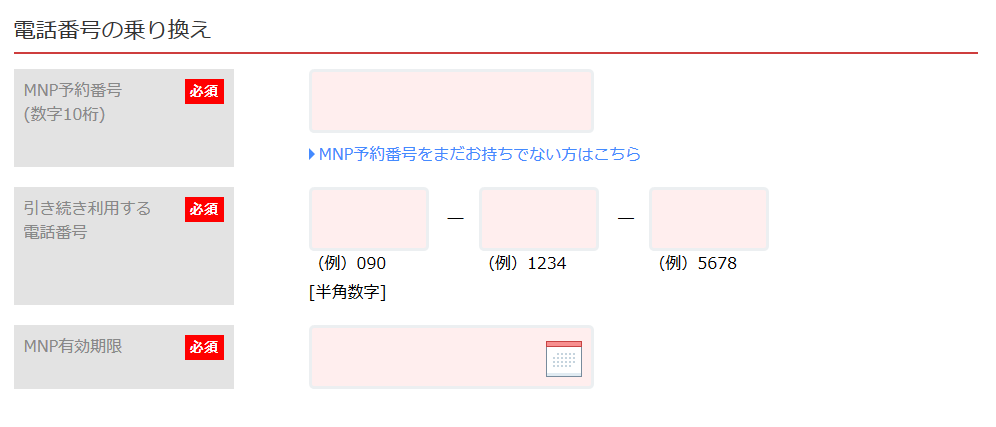
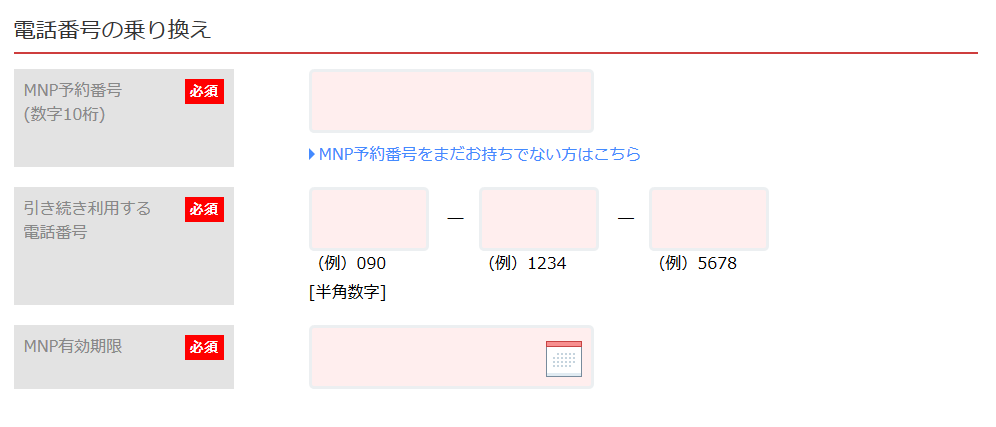
MNPするためには有効期限が12日以上残っている必要があります。
もし有効期限が足りないorMNP予約番号を忘れてしまっていた場合、もう一度キャリアに電話して再取得することができます。
| auの電話番号先 | 0077-75470 (無料) |
|---|---|
| ドコモ | 0120-800-000(無料) |
| ソフトバンク | 0800-100-5533(無料) |
※すべて9:00~20:00までです
端末支払い用のクレジットカード情報入力
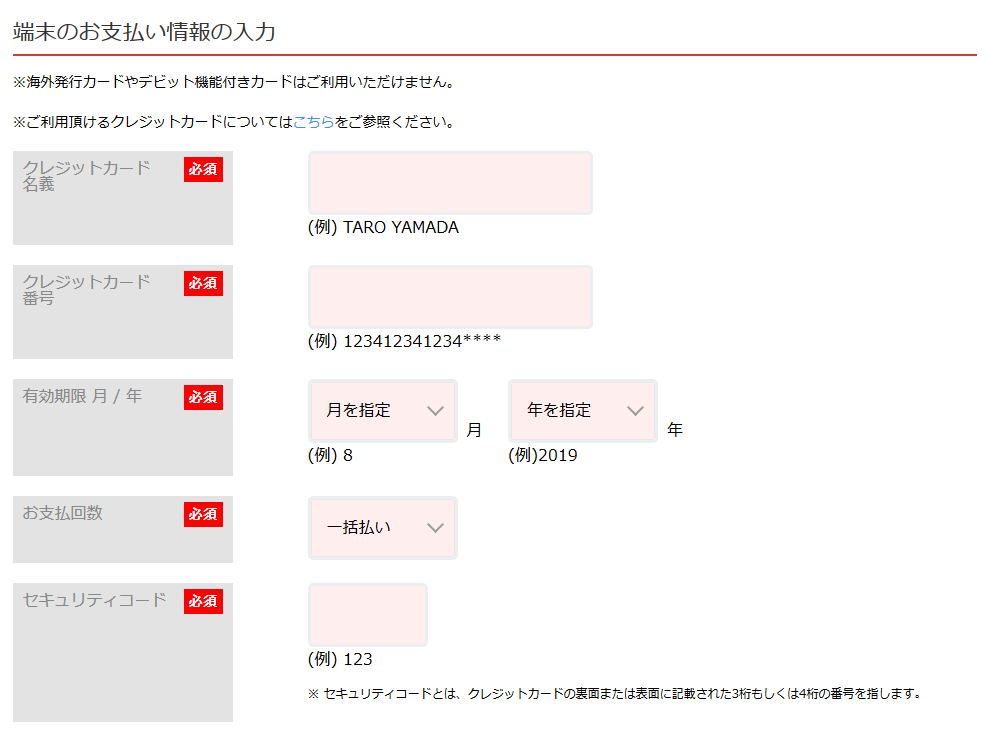
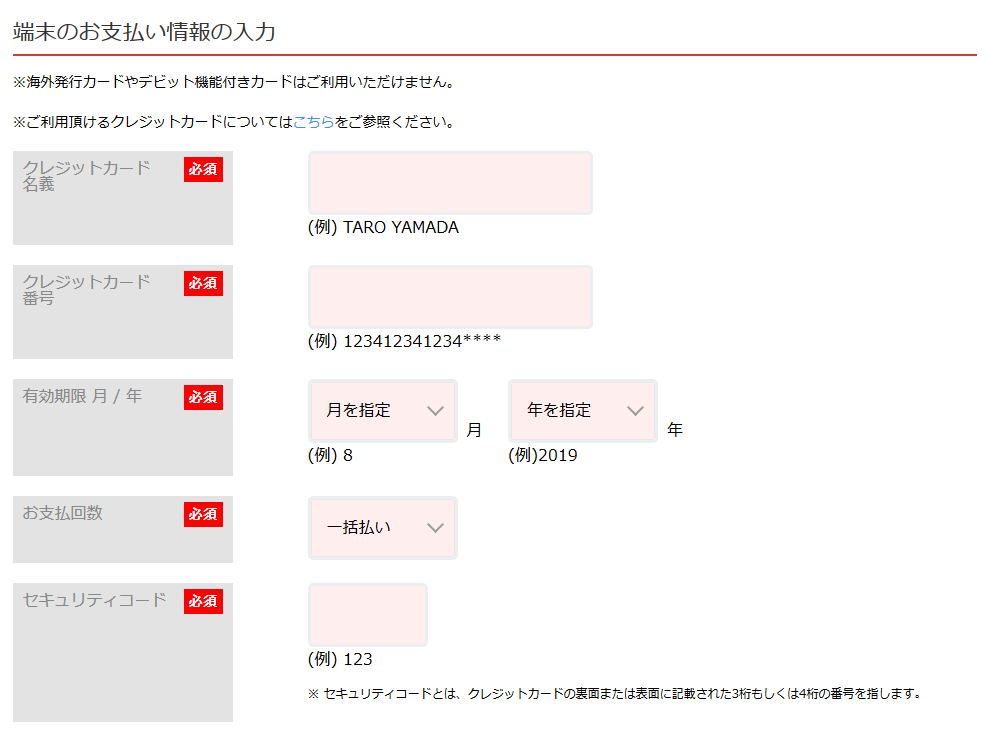
ここは端末代金を払うクレジットカードの入力です。
次のページに行くとOCNモバイルONEに支払うためのクレジットカード入力をもう一度します。
もちろん同じクレジットカードで支払えますし、別のカードでも大丈夫です。
goo ポイント(OCNモバイルONE)のクーポンコード入力(任意)
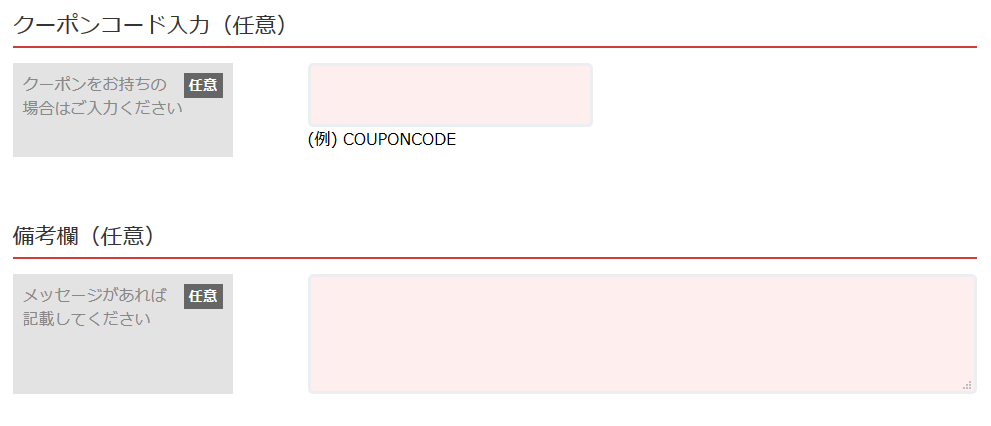
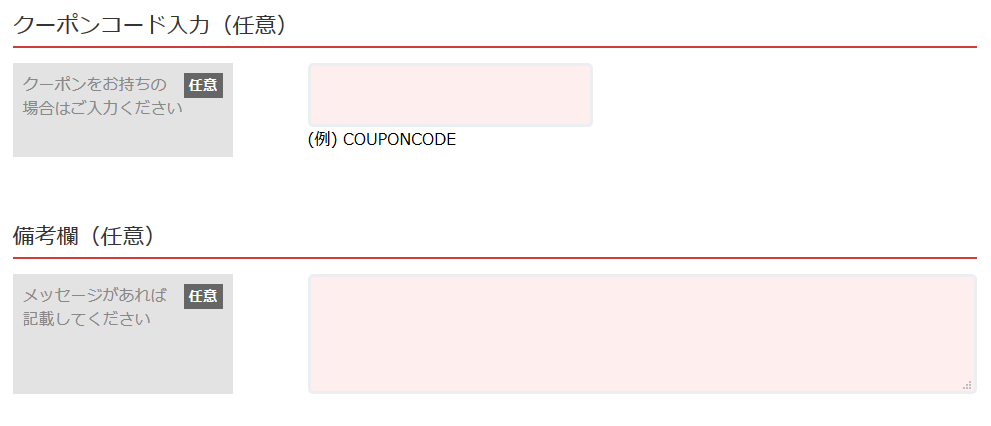
順番が前後しますが、先ほどあったgoo会員に登録している場合、キャンペーンでスマホ購入の際にgooポイントが2,000~3,000ポイントもらえることがあります。
(めったにやってません)
そのキャンペーンでポイントを貰うために必要なのがクーポンコードです。
キャンペーンでポイントを貰いたい場合、スマホセット申し込み前にgoo会員に登録している必要があります。
キャンペーンがやっているかどうかはこちらで確認してみてください。
gooポイント キャンペーン
こちらでキャンペーンが開催されていれば、その条件を満たすことでクーポンコードが発行されるのでここで入力します。
gooポイント案内メール
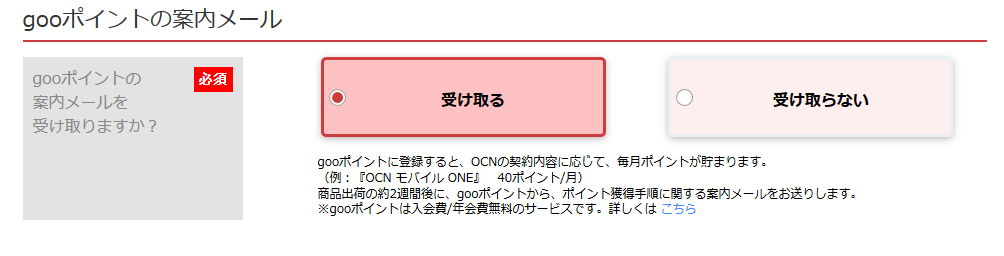
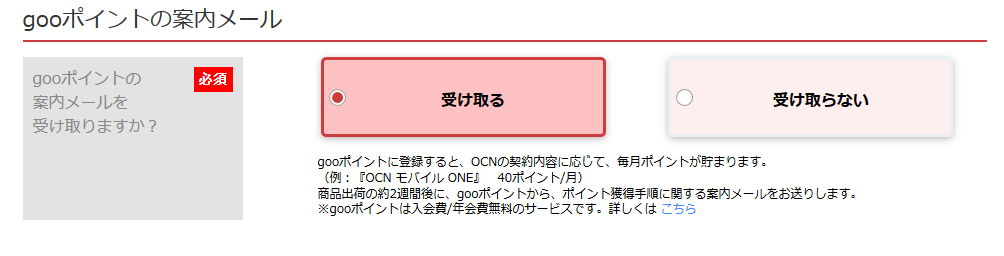
gooポイントの案内メールに関しては、gooポイントサイトを使いたい方は案内メールをもらいましょう。
gooポイントはOCNモバイルONEの支払いに利用できて、1ポイント1円換算です。
毎月の支払いで40ポイントたまっていきますが、1000ポイントためないと支払いに利用できないことに注意です。
SIM支払い情報の入力
- sim支払い用のクレジットカード情報
- OCN会員情報の受け取り方法
- SMS認証
もう少しで申し込みは完了します。がんばりましょう!
sim支払い用のクレジットカード情報入力
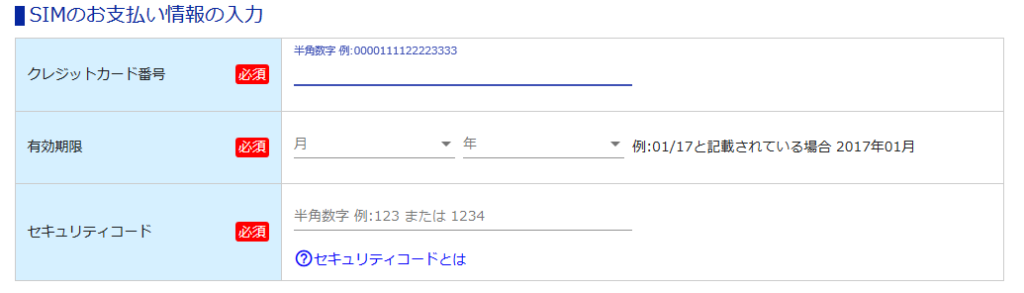
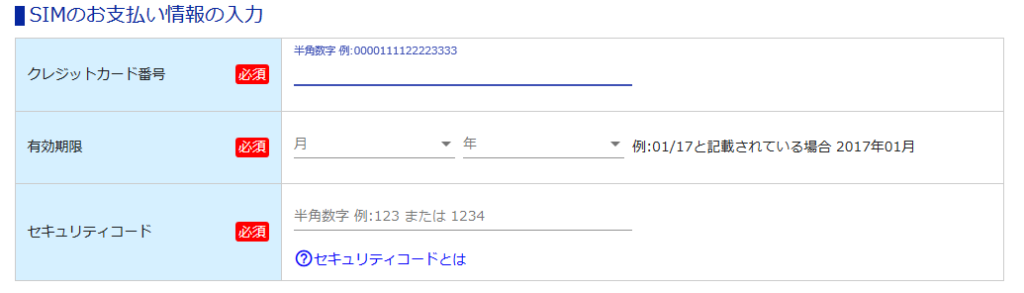
今度はOCNモバイルONEへの支払いをするクレジットカードの情報入力です。
OCN会員情報の受け取り方法選択
それが終わると次に申し込み内容の確認の選択をしますが、実は大事なところです。
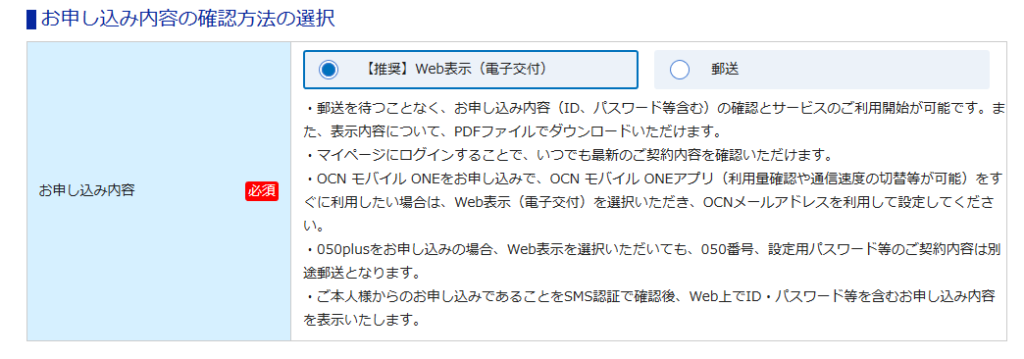
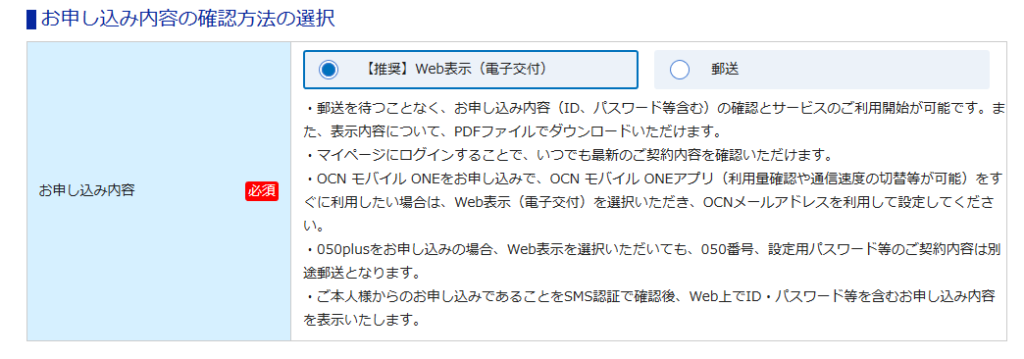
OCN会員情報には、パスワードやOCNメールアドレスが記載されています。
これらはマイページへのログインや契約の変更、解約の手続きなどに必要なものです。
このOCN会員情報は絶対にメモするなりして忘れないように、なくさないようにしてください。
もし忘れてしまうと、、、
となります。気をつけましょう。
(忘れた場合はカスタマーサポートに電話すればいいのですが)
さて、このOCN会員情報の確認方法は2種類あります。
- web表示(pdfファイルをダウンロード)
- 郵送
①のweb表示は、PDFファイルのダウンロードする方法です。
このあとダウンロードする画面が出てきます。
絶対にやってはいけないのは、このPDFファイルのダウンロードを忘れることです。
②の郵送は、2~3日で送られてくる書類でOCN会員情報を確認する方法です。
①のweb表示と比べて会員情報を確認できるようになるまでタイムラグがありますが、会員情報は電子データでなく実物の書類で欲しいという方はこちらを選択しましょう。
SMS認証
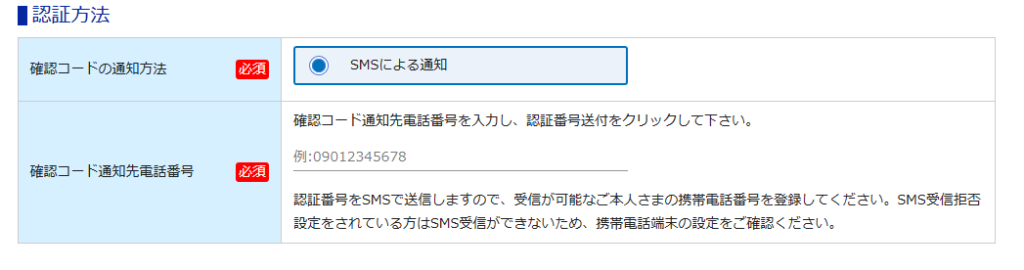
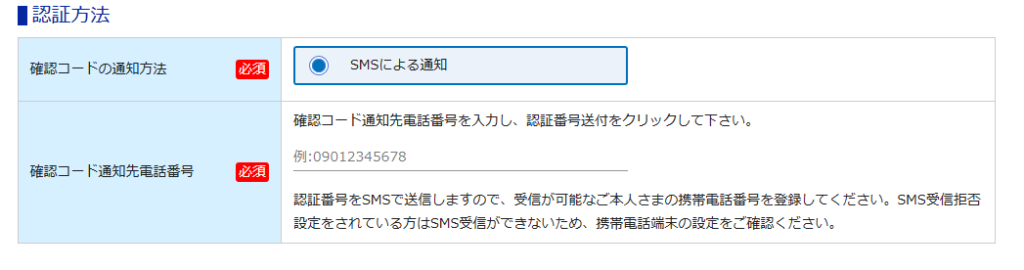
SMSによる認証です。SMSが受け取れる携帯電話を用意しましょう。
申し込み内容に不備がないか絶対チェックしよう
確認、申し込み内容に不備がないかの確認、重要事項に同意をします。
申し込み内容にミスがあると契約不成立になってしまうので、かならずチェックしましょう。
次の画面でもしつこいようですがもう一度入力事項の確認があります。
ここで1番下の申し込みボタンをクリックすると、お申込みを承りましたと表示されますが、まだ終わりではありません。
本人確認書類のアップロードが必要です。
まだ終わってない!本人確認書類のアップロード
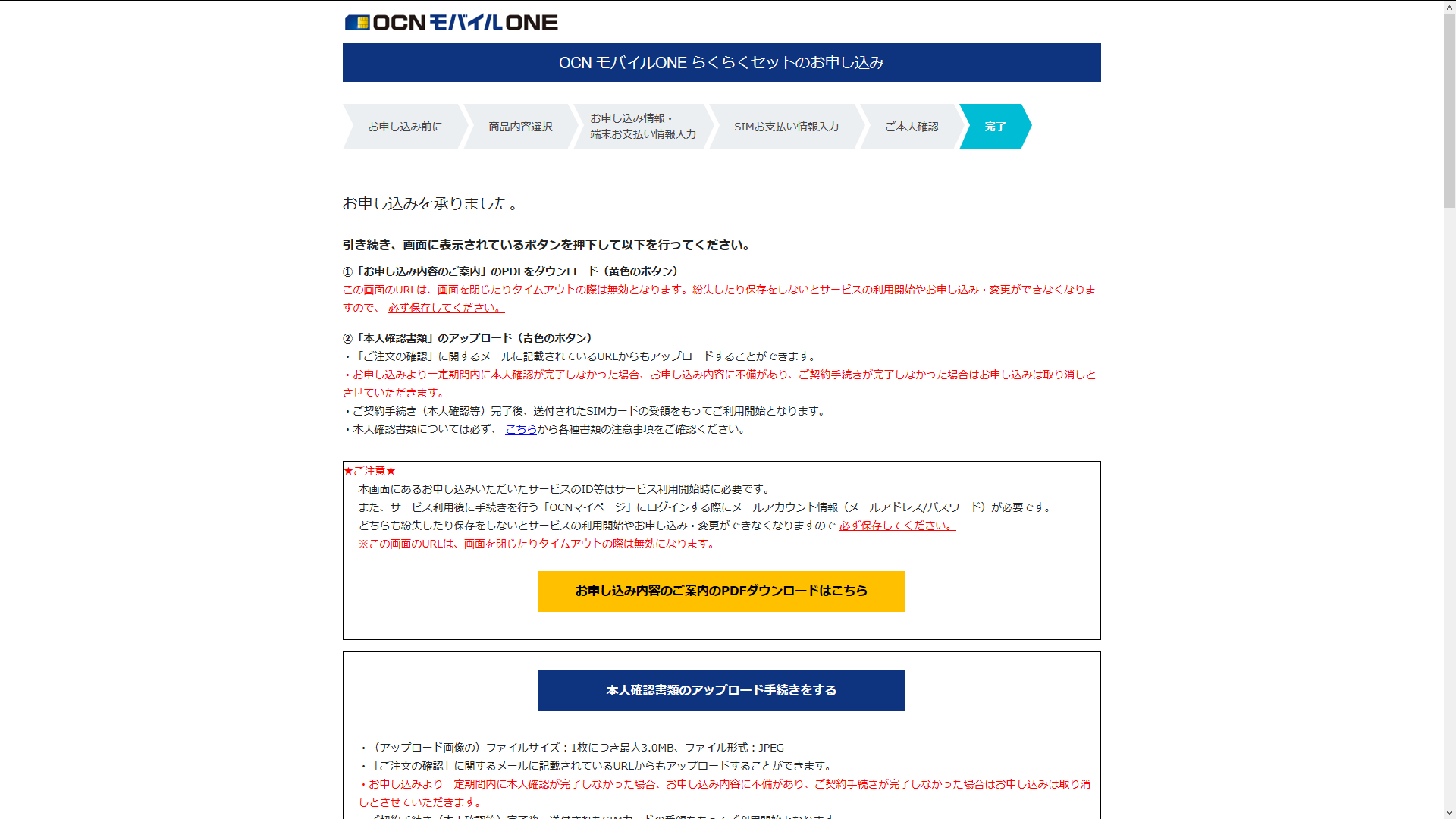
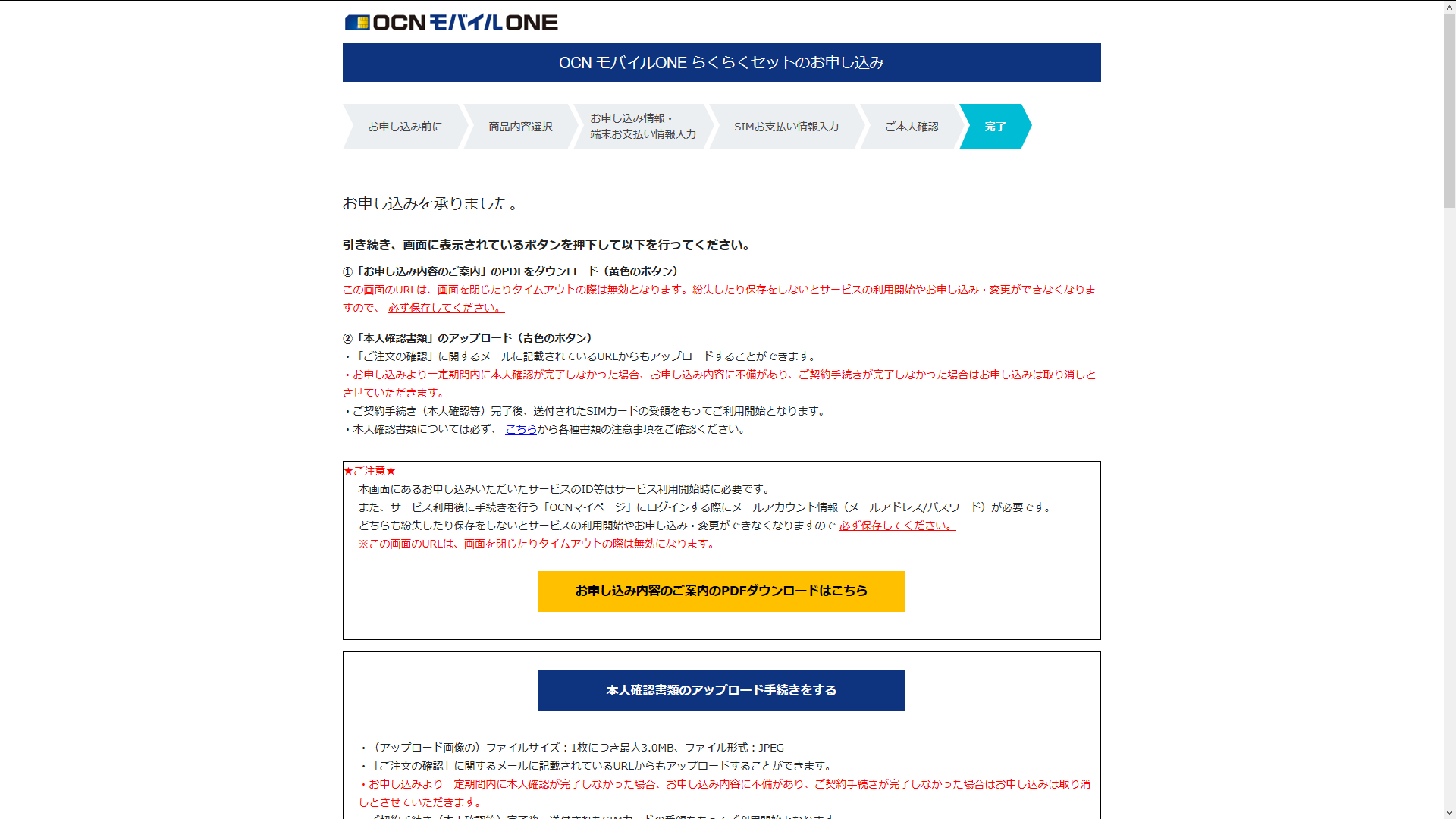
さきほどOCN会員情報の確認にweb表示を選んだ方はこの画面でダウンロードします。
黄色い「PDFダウンロードはこちら」ボタンからダウンロードしておきましょう。
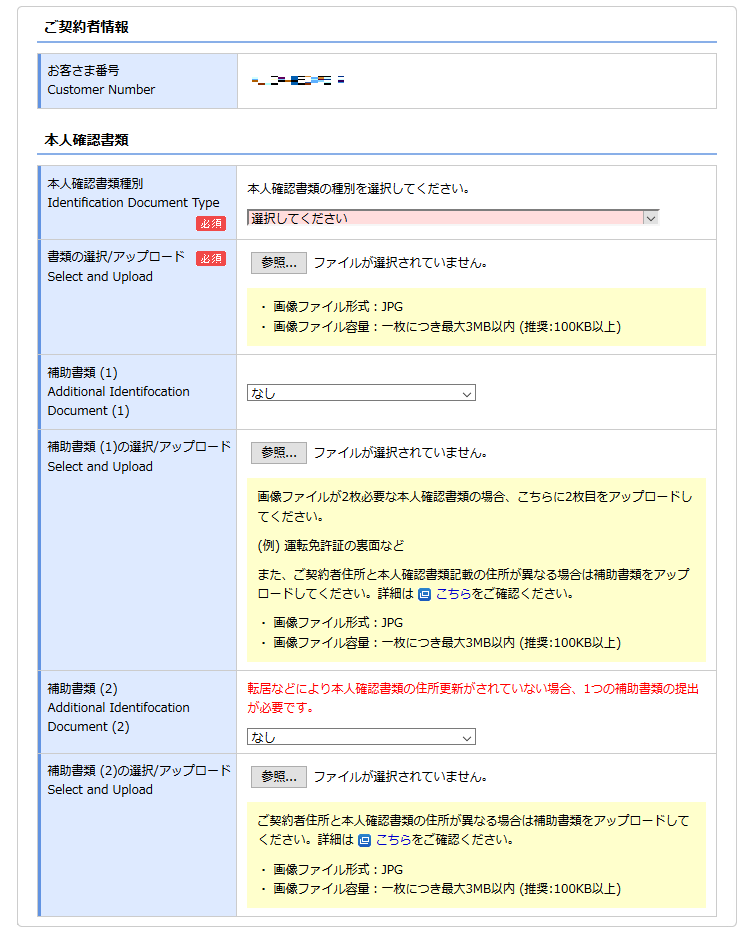
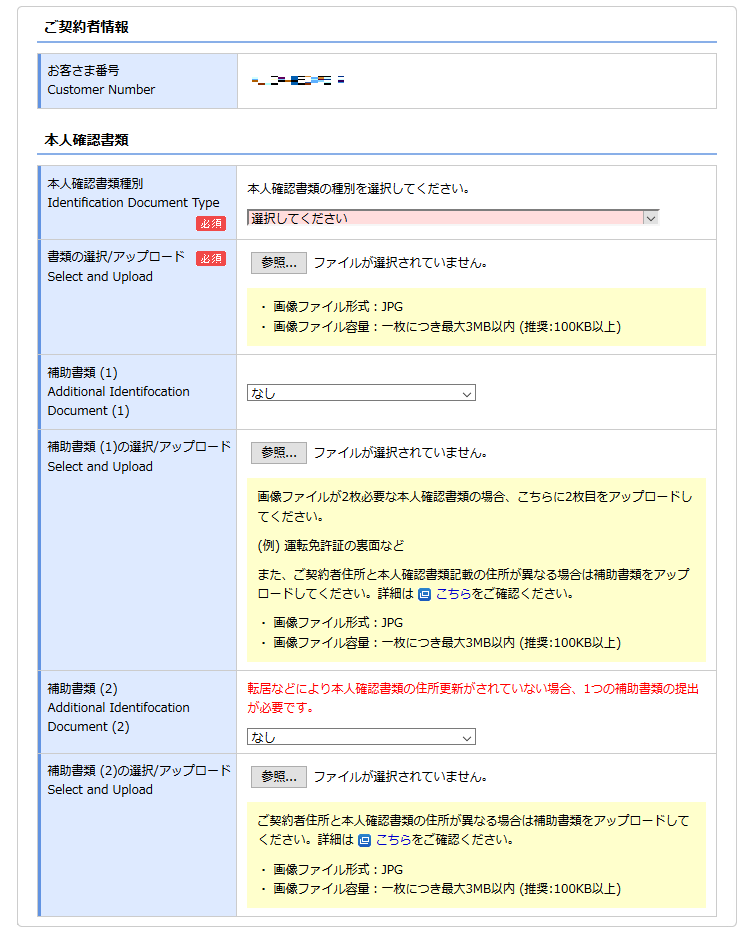
そのすぐ下に「本人確認書類のアップロード手続きをする」ボタンがあるので、そこから身分証明をします。
公式ページの本人確認方法をチェックしましょう。
実際に私が免許証で申し込んだ時の画像↓
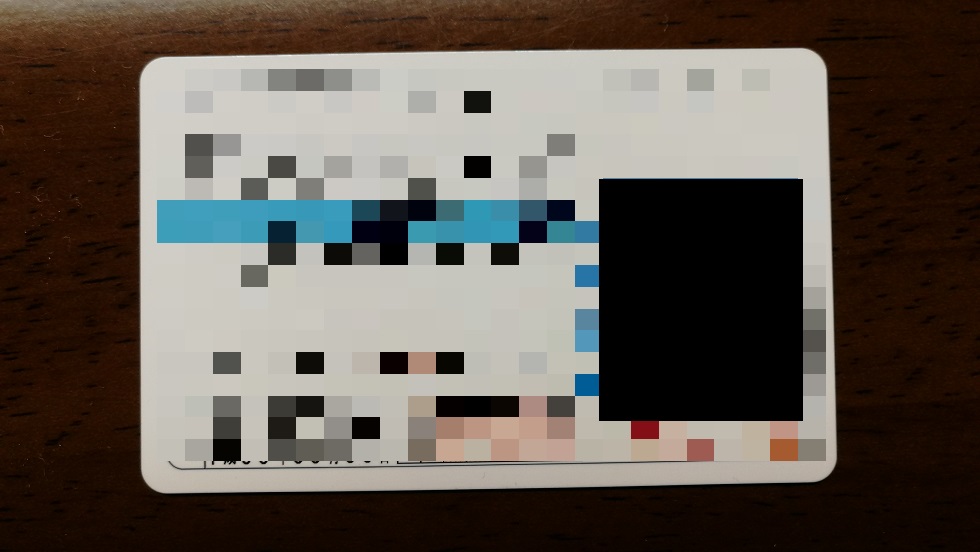
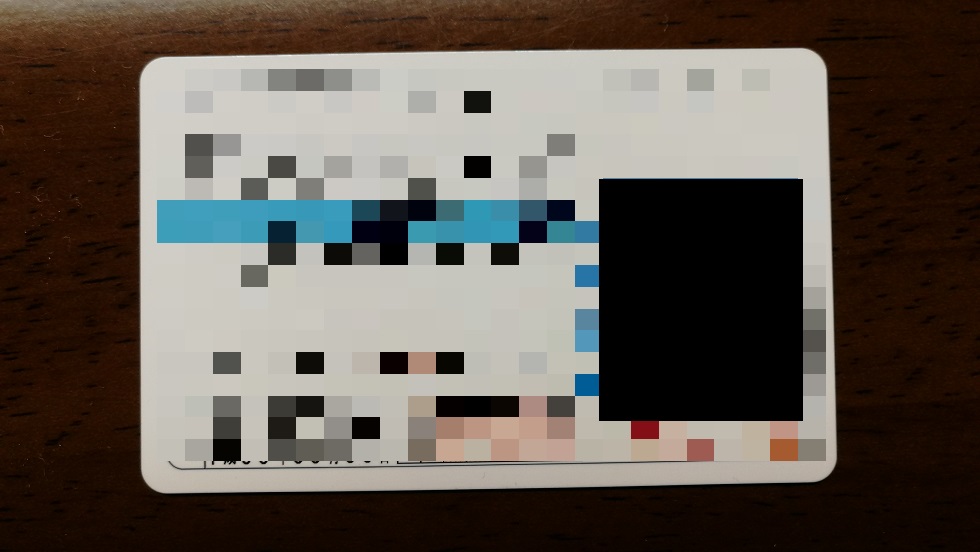
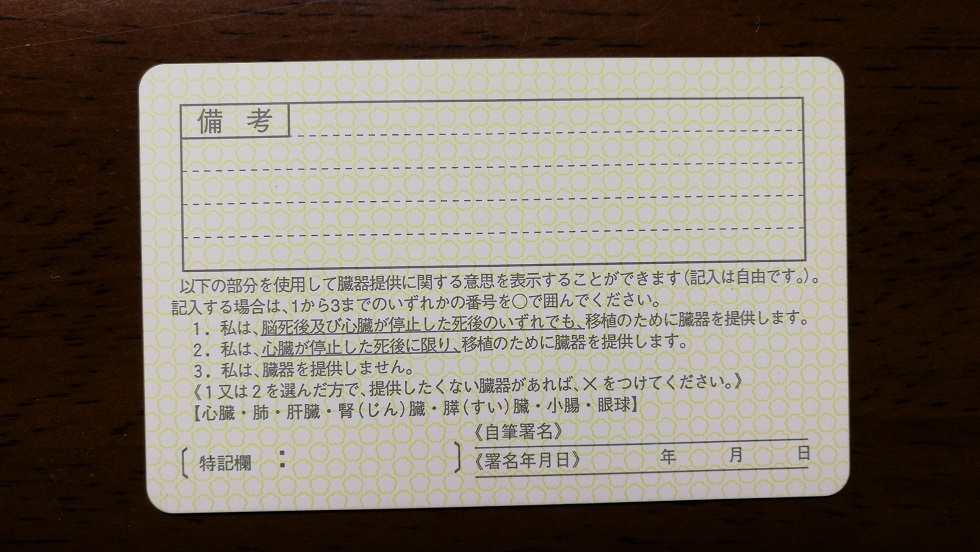
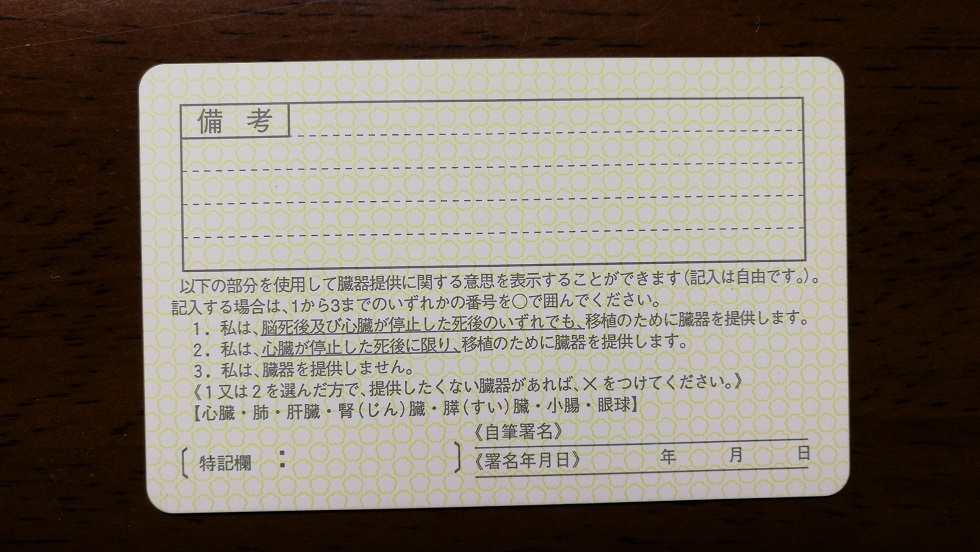
すべての字がはっきりと読めるように撮影します。
免許証が見切れてたり、一部の字が隠れてたりするとアウトです。
身分証が画面ぴったりに収まるようにしなくても大丈夫です。
むしろ、端っこが隠れてしまわないように、少し余白を取りましょう。
免許証の場合、裏面の画像も必要なので忘れずにアップロードしましょう。
本人確認書類がアップロードできたらこれで申し込み手続きは完了です!
届いたあとの流れに関してはスマホセットでOCNモバイルONEにMNP乗り換え!その手順や流れで確認してくださいね!
まとめ:スマホセットの乗り換えはホントに楽チン!
画像つきで一つ一つ解説していったので長くなってしまいましたが、やってみると案外カンタンで10分程度で全部完了しちゃいます。
このあとはスマホが届くのを待って、届いたら5分ぐらいですむ初期設定をするだけなので、あれ?これで終わり?と思うぐらい本当に楽チンです。
最新のスマホが安く手に入る上に毎月のスマホ代が2000円以下に抑えられるなんて最高ですよね。
浮いたスマホ代でお昼ご飯にサイドメニューをつけちゃったり、欲しかった本をを気兼ねなく買えるようになったりして、ちょっとだけ贅沢できちゃいます。
この記事が、ほんのちょっとの贅沢ができるようになったあなたの未来に貢献できたなら幸いです。